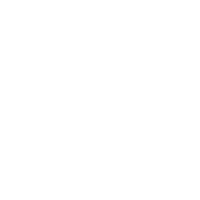折线图趋势变化,折线图趋势变化不大
2024-06-05 admin 【 字体:大 中 小 】

本篇文章给大家谈谈折线图趋势变化,以及折线图趋势变化不大对应的知识点,希望对各位有所帮助,不要忘了收藏本站喔。 今天给各位分享折线图趋势变化的知识,其中也会对折线图趋势变化不大进行解释,如果能碰巧解决你现在面临的问题,别忘了关注本站,现在开始吧!
1、如何用折线图表示数据的变化趋势呢?
打开需要插入折线图的excel表格,选中需要插入的数据。找到excel表格上方的插入,选中插入的折线图类型之后会得到一张折线图。鼠标左键点击下图圈住的区域,长方形的区域上点击鼠标右键,看到如下的菜单栏。找到菜单栏的选择数据按钮,鼠标左键点击打开。
准备数据:首先,你需要有两列数据,一列作为x轴,另一列作为y轴。这些数据可以是实验数据、统计数据或其他任何形式的数据。 打开Excel并输入数据:打开Excel,创建一个新的工作表。在第一列中输入你的x轴数据,在第二列中输入你的y轴数据。 选择数据并插入折线图:选中你输入的两列数据。
可以看看簇状图:如果希望展示两个分类数据时的特征,比如不同性别并且不同学历群体时,身高的特征差异。此时就涉及到两个分类数据,分别是性别和学历。类似此类情况时,就可以使用簇状图。‘簇状图’用于同时展示2个分类数据的特征情况。所有此类可同时展示2个分类数据特征,均可称作‘簇状图’。
显示数据点:在折线图上同时显示数据点,可以更加清晰地表达数据变化的趋势,使得数据更容易理解。 添加参考线:通过添加横向或纵向的参考线,我们可以更好地比较和分析不同数据之间的关系。 使用颜色:为不同的数据集选择不同的颜色,可以更加容易地区分不同数据之间的变化趋势。
开始介绍怎么做图表,首先选中这些数据(用鼠标拉选)。再参照下图的步骤标识,点击“插入”,及下面的子功能“图表”。在跳出的“插入图表”的对话框中,参照下图,设置为“折线图”,或者“带数据标识的折线图”。点击右下角的“确认”后,excel就自动生成了下图中的走势图。
关于折线图趋势变化和折线图趋势变化不大的介绍到此就结束了,不知道你从中找到你需要的信息了吗 ?如果你还想了解更多这方面的信息,记得收藏关注本站。 折线图趋势变化的介绍就聊到这里吧,感谢你花时间阅读本站内容,更多关于折线图趋势变化不大、折线图趋势变化的信息别忘了在本站进行查找喔。